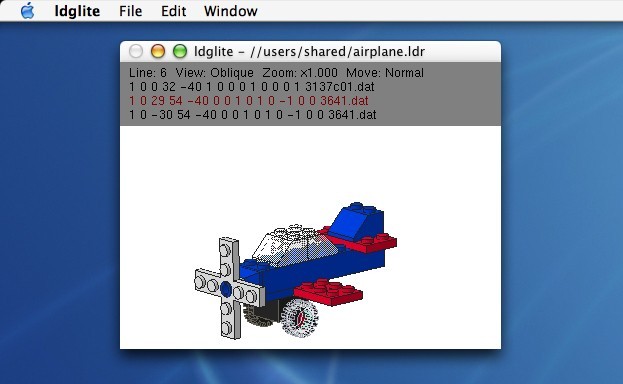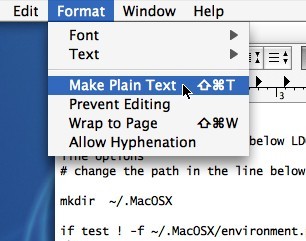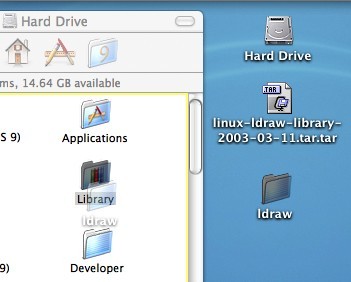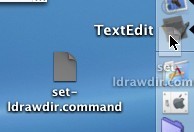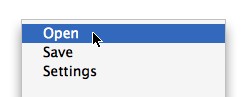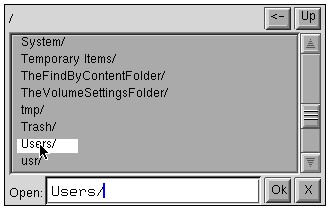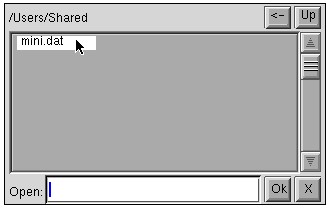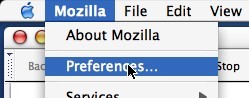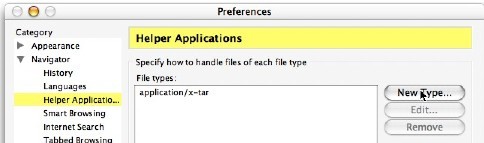Ldglite for OS
X!
Installation and Getting Started
Guide
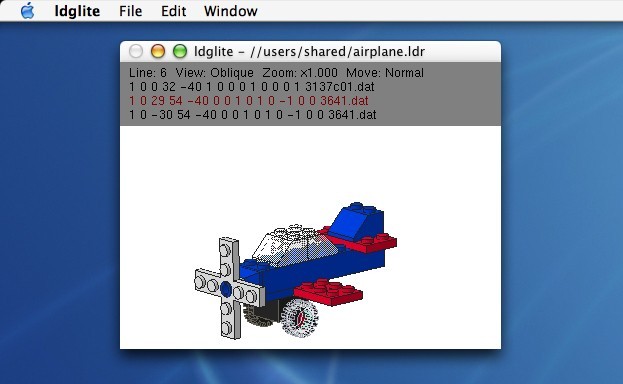
Ldglite allows Mac OS X users to view and edit LDRAW
.dat (or ".ldr") files.
|
Step 1: Getting the
Software
To use ldglite you need the LDRAW parts
directory. Go to the ldraw.org
site to download the complete zip version of the
parts
directory.
Or you can get a linux version of the parts from the ldraw-linux repository which includes an ldraw-mklist script that works just fine on OSX.
Expand the parts directory by double clicking the
downloaded file and the directory will be
expanded.
|
Place the newly created "ldraw" directory in the
"/Library" folder (the "Library" folder that can be seen
when the hard drive is opened).
You can place the "ldraw" folder where ever you wish;
however, if you don't use the "/Library" or the
"~/Library" directory you will have to edit the
"set-ldrawdir.command" script. If you cannot put the
ldraw folder in the "/Library" folder place the "ldraw"
directory in the "Library" that is in your home
directory. (More on this later)
|
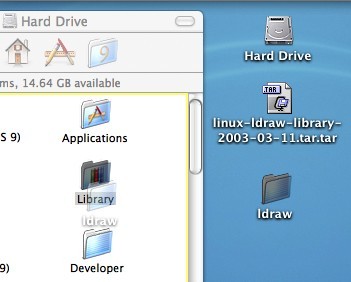
|
Get ldglite for Mac OS X at http://ldglite.sourceforge.net/.
After expanding the ldglite application, put it in the
"/Applications" folder (the "Applications" folder that
can be seen when the hard drive is opened). If you cannot
put ldglite in the "/Applications" folder, place ldglite
in your home directory.
|
|
Step 2: Setting the LDRAWDIR
Environment Variable
Use the shell script "set-ldrawdir.command" to set the
LDRAWDIR variable. To simplify the installation and
configuration of ldglite, "set-ldrawdir.command" was
created. For "set-ldrawdir.command" to work correctly the
"ldraw" directory must be placed in the "/Library"
folder or the "/Users/yourusername/Library" folder (the
Library folder in your home directory).
Double click the set-ldrawdir.command
file. Apple's Terminal application will launch and a
shell script will run. The shell script will check for a
file called "environment.plist" in an invisible directory
called ".MacOSX" in your home directory. If one exists,
the script will backup the existing environment.plist as
environment.backup, and create a new file that contains
the information for the original "environment.plist" and
the information required for "ldglite" to function.
|
|
If you didn't place the "ldraw" directory in either of
the "Library" directories edit the supplied
"set-ldrawdir.command" to reflect this fact.
Launch TextEdit. It should be in your
"/Applications" folder. Open the
set-ldrawdir.command with TextEdit by dragging the
"set-ldrawdir.command" icon to the TextEdit's Dock icon
or by selecting Open from TextEdit's File
menu.
Replace every occurrence of
"<string>/Library/ldraw</string>" with
the "<string>path to your ldraw
folder</string>". For example, if you put the
ldraw folder in you "Documents" folder then you would
replace "<string>/Library/ldraw</string>"
with
"<string>/Users/yourusername/Documents/ldraw</string>".
" Make certain to replace all occurrences of
<string>/Library/ldraw</string>.
|
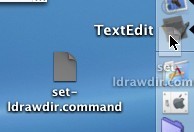
|
Before saving the changes you made, you must
make certain that TextEdit will save the file in the
correct format.
Select Make Plain Text from the Format
menu (see the picture below and to the left). If the
"Format" menu says "Make Rich Text" instead of "Make
Plain Text" then your document is already the right type.
Do NOT select "Make Rich Text" (see picture below and to
the right).
|
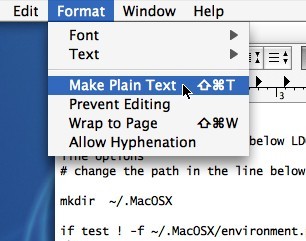

Select Save from the File menu.
Now that you have edited the "set-ldrawdir.command" file, you
can double click the file.
Step 3: Viewing LDRAW Files
You must log out and log back in before using
ldglite.
After logging out and logging back in, you can now launch ldglite
by double clicking the icon or by dropping a ".ldr" or ".dat" file
on the icon. (Currently, dragging and dropping only works if
ldglite is not running when the ".ldr" file is dropped on
it.)
To open ldraw files when
ldglite is running, (the preferred method for opening a
file) hold the control button while clicking on an
open ldglite window. A pop up menu will appear.
Select Open.
|
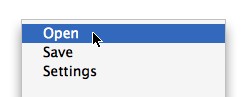
|
Navigate by using the arrow keys or by using the
mouse. Move up a level by clicking the Up button.
Select a directory and enter it by double clicking the
directory's name.
|
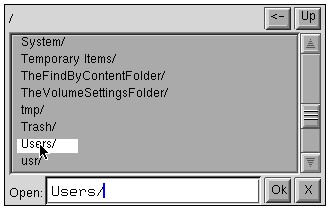
|
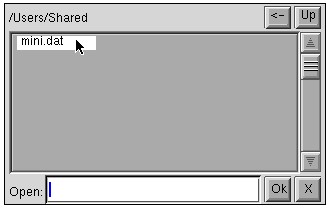
|
|
Each time you enter a new directory, that fact will be
reflected in the path listed in the upper left corner of the
window, and you will see the contents of the new
directory.
Once you have reached the desired directory, double click
the file that you wish to open.
|
|
Step 4: Using Mozilla or Netscape to
View LDRAW Files from the Web
|
Select Preferences from the Mozilla or
Netscape menu.(Currently, neither Safari nor
Internet Explorer will open ".ldr" files.)
|
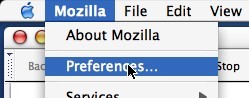
|
In the Preferences settings window, select
Helper Applications, and click the New
Type... button.
|
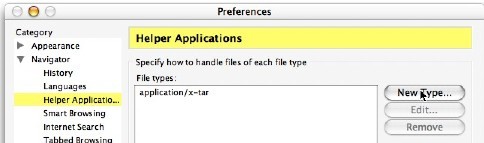
|
In the MIME Type: field enter
application/x-ldraw.
In the Description: field enter LDRAW
File.
In the Extension: field enter .dat.
Click the Open it with: radio button, click the
Choose... button, find ldglite, and select it.
Also create a type for ".ldr" files.
|

|
Now you can also launch ldglite from Mozilla
or Netscape by
browsing lugnet.com
and clicking on the [DAT]
links.
|
Step 5: Creating and Editing LDRAW
Files
Built into ldglite is an LEDIT compatible
interactive LDRAW file editor. You can switch ldglite
into LEDIT mode by holding the Control key and
clicking the mouse button in the ldglite window. This
will activate the ldglite popup menus. Select
Options from the main menu and Editing from
the submenu to toggle between the viewing and editing
modes.
The LEDIT mode is completely keyboard driven, so if
you've never used LEDIT before, you'll want to take the
LEDIT
tutorial in order to learn the keystrokes. Since the
original LEDIT program runs on DOS there are a few small
differences. For starters, you should skip Lesson
0 which describes how to launch LEDIT from Windows.
Instead you can launch ldglite and enter LEDIT mode via
the menu. Then insert the brick used in Lesson 1
by pressing the i key and continue on with the
lessons.
|

|
Step 6: Accessing the Command Line Versions of
ldglite and mklist
The command line versions of ldglite and mklist are
inside the ldglite.app application bundle. To launch ldglite or
mklist from the command line you will either have to specify the
path or create a soft link to the file.
For example,
ln -s
/path-to-ldglite.app/ldglite.app/Contents/MacOS/ldglite
~/ldglite
and
ln -s
/path-to-ldglite.app/ldglite.app/Contents/MacOS/mklist
~/mklist
Known Issues with Video Cards in Older
Systems
Visual anomalies have been noted with PowerBook G3(FireWire) and
1st Generation PowerBook G4 computers, other computers with only 8 MB
of VRAM may display the same video anomalies. The anomalies that
occur at the various screen resolutions and bit depths have been
tabulated here.
It is worth noting that a window size of 800x537 is the largest
window that will allow PowerBook G3 (FireWire) computers to use
hardware accelerated video.
Known Issues for
Non-administrative Users
LDGLite will not warn a user when a file is not successfully
saved. Under certain circumstances, LDGLite defaults to saving files
at the root level of the hard drive on which LDGLite is installed.
Only an administrative user can write the root directory, and if a
non-administrative user tries to write to the root directory, the
operation will fail without warning. Please pay extra attention to
where a file is to be written when saving files.
A Bit of History...
The LDRAW system was created
by James Jessiman. Many others have added to James' early work by
adding editors and viewers for a variety of computer operating
systems. Additionally, the library of bricks that can be used to
build models continues to grow.
Ldglite is a port of ldlite. Ldlite was written by Paul Gyugyi,
and that code was used as a starting point to create a cross platform
version of the program using the OpenGL graphics library. Thus the
name ldglite. The original port of ldglite to OS X was a command line
driven program which had to be launched from a terminal window.
Recently ldglite was converted into a double clickable Mac OS X
application, some bugs caused by the video drivers on older Apple
systems were fixed, and the set-ldrawdir.command script was created
by Tom Bozzo to simplify the installation. Before this the LDRAWDIR
variable used by ldglite had to be set by hand using a terminal
window, and ldglite had to be launched from the command line.